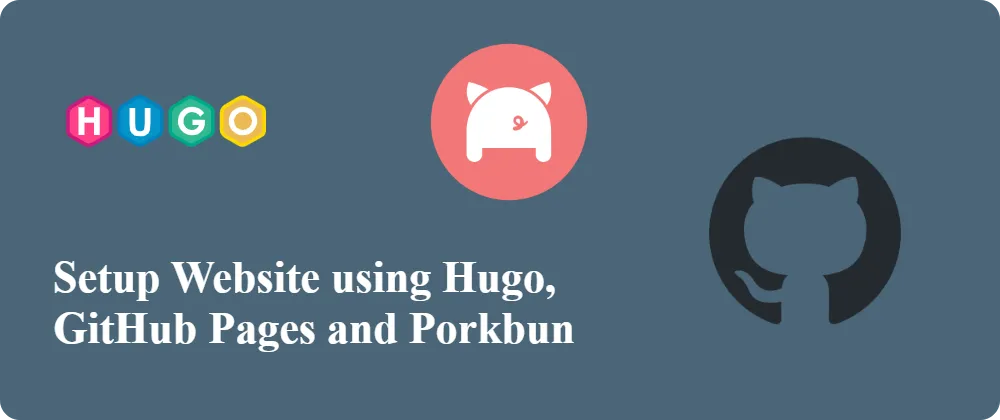In this step-by-step guide, I’ll walk you through the process of setting up your personal blog site using Hugo, a popular static site generator written in Go, and the PaperMod theme.
Along with that, I’ll also show you how I configured my domain and hosting for this site. If you are following then by the end of this tutorial, you’ll have your blog up and running and ready to share your thoughts with the world.
Step 0: Identify Purpose
I opted for a static website generator because I wanted a website that’s incredibly easy to maintain and configure. Additionally, it had to be fast and secure. My primary goal is to have a personal site where I can centralize all my contents and showcase my work, all in one place. I had straightforward requirements, which led me to choose a static site generator.
Step 1: Static Site Generator with hugo
Comparing Gatsby vs Hugo, “Generated websites are super fast” vs “Lightning fast”. According to my personal website idea, it doesn’t require a dynamic contents or any user interactions, which is purely based on static architecture. I selected Hugo over Gatsby.
Install Go, Hugo
The first step is to install Go and Hugo on your local machine. You can follow the installation instructions for your specific operating system here.
Please refer to the relevant documentation for installation instructions:
- Git
- Go
- Dart Sass
Create a New Hugo Site
Once Hugo is installed, create a new Hugo site using the following command:
hugo new site sagarchamling.com
Replace sagarchamling.com with the desired name of your blog.
Step 2: Choosing Theme
Hugo offers a wide range of themes. Find your choice and make sure you give them a credit.
Install the PaperMod Theme
For my blog, I’ll use the PaperMod theme. To install it, navigate to your theme’s github page here and run:
git init # Initialize your git repository
git submodule add --depth=1 https://github.com/adityatelange/hugo-PaperMod.git themes/PaperMod
Next, open your blog’s config.toml file and set the theme parameter to "PaperMod".
or
You can take a reference of exampleSite to begin with.
Step 3: Customize Your Site
Customizing theme css
.(site root)
├── content/
├── theme/PaperMod/
└── assets/
└── css/
└── extended/ <---
├── custom.css <---
└── any_name.css <---
Customizing header and footer partials
.(site root)
├── config.yml
├── content/
├── theme/hugo-PaperMod/
└── layouts
├── partials
│ ├── extend_footer.html <---
│ └── extend_head.html <---
└── robots.txt
Create Content
Create your blog posts in the content directory. You can use Markdown to format your posts. For example, to create a new post, run:
hugo new blogs/my-first-post.md
Edit the Markdown file to write your content.
Step 4: Deploy in Github Pages
Create a .gitignore file
Create a .gitignore file to exclude unnecessary files from version control. Here’s a sample .gitignore for Hugo sites:
/resources/
/public/
Commit and Push to GitHub
Commit your changes and push your blog to a GitHub repository:
git add .
git commit -m "Initial commit"
git remote add origin git@github.com/cham11ng/sagarchamling.com
git push -u origin main
Step 5: Select Domain Name
I considered using a domain registrar like Porkbun for two major reason; it’s cheap and easy configuration process.
Search for available domain names, and once you find one that suits your blog, register it.
Step 6: Configure and Publish Site
Configure Domain
In your domain registrar’s dashboard (Porkbun in this case), configure your domain’s DNS settings. This typically involves setting up a CNAME record with the GitHub Pages URL provided earlier.
Go to the DNS Records section and select “Edit.”
In the Quick DNS Config section, select the “Github” button to quickly configure domain’s DNS settings to point Github Pages.
You’ll also need to create your subdomain CNAME record. In the Host field, enter the subdomain you want. It can be “www” or whatever you wish it to be.
Finally, you’ll see your DNS records successfully updated to the Github Pages DNS under Current Records.
Configure GitHub Pages
In your GitHub repository, go to the Settings tab and scroll down to the Pages section. Provide the custom domain with a URL for your published site. It may take some time for DNS changes to propagate. Once it’s done, your blog will be accessible through your custom domain.
Congratulations! You’ve successfully set up your personal blog site using Hugo, customized it with the PaperMod theme, and published it with your own domain name. Now, you’re ready to start sharing your thoughts and ideas with the world. Happy blogging!